Kindle 2 のユーザーインターフェース(その3)
対話しにくいダイアログ
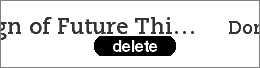
ホームのドキュメント一覧のフォーカスからコントローラー左で「ドキュメント削除ボタン」
または …
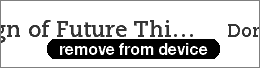
「ドキュメントを取り除くボタン」のみが表示される。
![]()
このように複数のボタンがある場合は何をすればいいかが分かるが、一つしかない場合はわかりにくい。
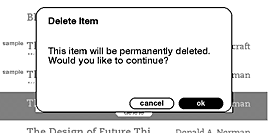
削除していいかの確認ダイアログ。リスクのある方がデフォルト。
Kindle 2 のホーム画面(ドキュメント一覧)では、コントローラーを左に倒すと、フォーカス中のドキュメントの削除コマンドとなります。ドキュメントの削除はこのほかに MENU ボタンで呼び出すメニューからもできるのですが、複数の項目を一気に簡単に削除したいといった目的を想定しての操作方法でしょう。
しかし、このコマンドの存在を知らずにコントローラーを左に倒したユーザーはとまどうことになりそうです。コントローラーを左に倒すと、「delete」または「remove from device」という白抜き文字だけが表示されます。角丸の黒地に白抜き文字は、コントローラーを押下することで選択実行されることを示しているのですが、他に選択肢がないこともあり、そのことが明示的ではありません。単なるメッセージのようにも見えます。
その上、キャンセルするための操作方法が示されないので、知識や慣れがないと、かなり不安です。ここでキャンセルするにはコントローラーを右に倒すか、「BACK」ボタンを押します。しかしコントローラーを右に倒す操作は、押下する操作とはわずかな動きの違いでしかないので、操作方法がわかっていても誤って押下してしまわないか心配になります。特に電車の中など不安定な場所で操作している場合はそうでしょう。
ちなみにフォーカスしているドキュメントが「立ち読み」用のサンプル、自分で入れたドキュメント、購読している新聞やブログ記事などのときには「delete」となり、それを選択すると「本当に削除していいか」というダイアログが表示されます。ここではデフォルトで「OK」というリスクのある側にフォーカスがあたっています。
一方、フォーカスしているのが購入した本のときには「remove from device」と表示されます。この場合は、確認ダイアログが表示されません。購入した本は Amazon がバックアップしているために再ダウンロードが可能なので、致命的なリスクにはならないのですが、そのことを知識として知っていないユーザーはここでも不安になります。
ダイアログは、一般的な GUI のダイアログと似たものになっています。キャンセルと OK ボタンに対するフォーカスをコントローラーで選択し、コントローラーの押下で決定、という方法です。しかしポインティングデバイスを使ったインターフェースではありませんし、フォーカス移動による画面書き替えのスピードも遅いですから、選択肢の選択をするのにコントローラーでフォーカス移動するという方法を採用する必要はなかったでしょう。各選択肢に特定のハードウェアボタンを割り当てる(例えば「NEXT PAGE」が肯定、「BACK」が否定やキャンセル、など)方法のほうが、特にリスクの高い選択肢がある場合には有効でしょう。
操作方法にもう一歩の配慮がほしい
Kindle 2 の本体の見た目は1に比べてかなりすっきりとしました。が、そのためボタンの形や位置で機能や操作方法を伝えるということが犠牲になっています。Kindle 1 でも、本体の両側にあるボタン、「NEXT PAGE」と「PREV PAGE」、「BACK」の使い分けをしにくいという問題がありましたが、2でも同様、もしくはやや混乱度が増しています。
また Kindle 1 ではホイールによる上下方向のみだったフォーカス移動を、コントローラーによって上下左右方向への移動を可能にしたにもかかわらず、必ずしも使い勝手を向上させていないのは残念です。コントローラーと同様の機能を持つ一般のケータイの十字キーでも左右方向キーの使い方は難しいのですが、これらは、画面上を自由にポイントできる GUI ではないのに、それと似た表現や操作方法を無理に(とはたぶん気づかずに)取り入れようとしてしまうために起こる混乱です。
Kindle は、現在のところはまだアーリーアダプター層が購入するような製品でしょう。が、いわゆるキャズムを超え、一般の人が操作の方法を意識することなく本と同様に利用できるようになるには、もっと使い始めのハードルを低くし、慣れを必要としないようなユーザーインターフェース上の改善の余地がまだある、といえます。
